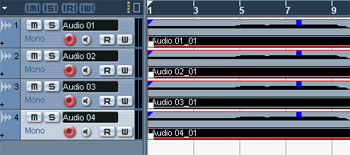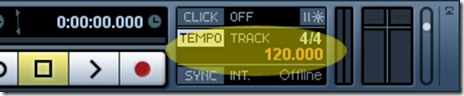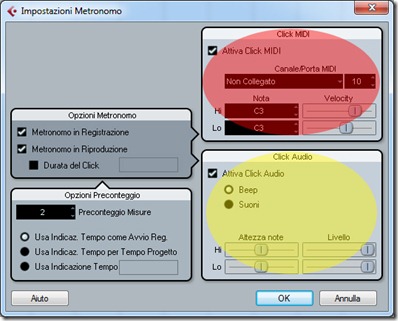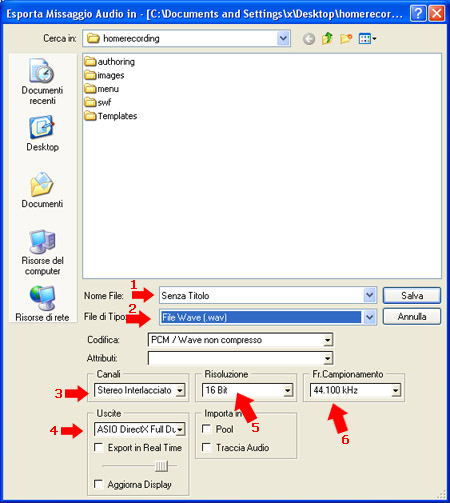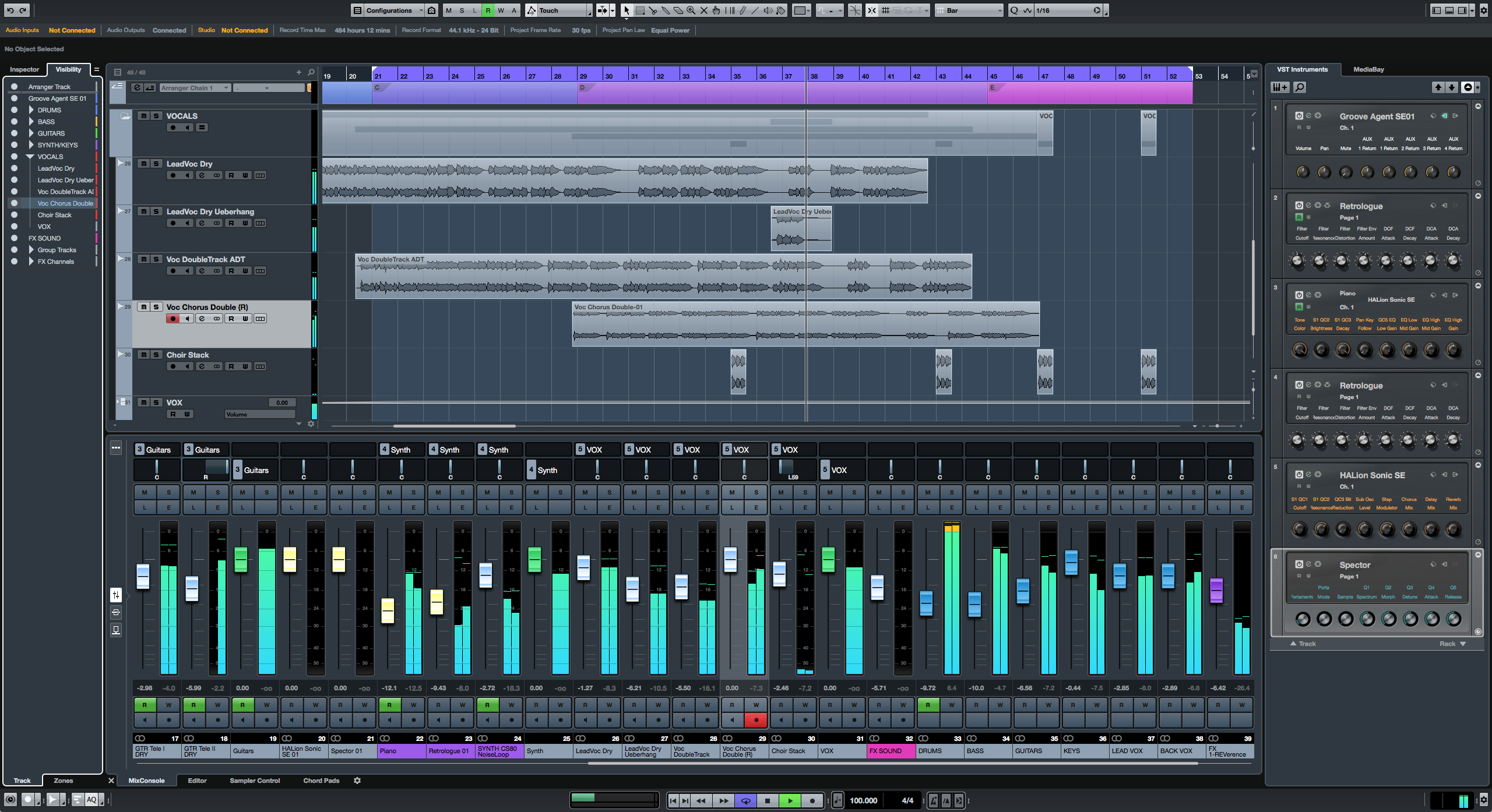Dal menu FILE selezioniamo la voce NUOVO PROGETTO.
Selezioniamo adesso la voce VUOTO. Il software ci chiederà dove andare a memorizzare i file audio che registreremo per questo progetto. A questo punto è bene fare un’importante considerazione: un progetto Cubase è formato da un file con estensione cpr che contiene le informazioni relative al progetto e a diverse sottocartelle inserite nella posizione del file principale. In tali cartelle vengono memorizzati i file audio delle registrazioni nonchè le immagini legate alla forma d’onda visibile sulle tracce, gli editing e altro. E’ consigliabile, per tale ragione, creare una cartella per ogni progetto in modo che i file siano tutti correttamente posizionati senza rischi di sovrascritture o accidentali cancellazioni. Dopo aver scelto la cartella dove memorizzare il file si può salvare il progetto vuoto (FILE-SALVA COME).
IMPOSTARE LA FREQUENZA DI CAMPIONAMENTO E LA RISOLUZIONE
A questo punto, prima di ogni cosa, definiamo la frequenza di campionamento e la risoluzione che verranno utilizzate per i file audio della song. Per far questo selezioniamo dal menu PROGETTO la voce IMPOSTAZIONE PROGETTO:
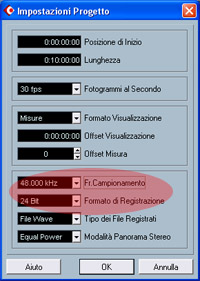
La parte cerchiata in rosso ci indica quali parametri essenziali ci occorre settare. Per maggiori informazioni legate alla codifica digitale e quindi ai parametri da settare in questa finestra vi invito a leggere la sezione riguardante la codifica digitale. E’ naturale che più alti sono i valori che impostiamo in queste due caselle (sempre a patto che la nostra scheda audio le supporti) maggiore sarà la qualità di registrazione, è anche doveroso ricordare che frequenze di campionamento e risoluzione troppo elevate rendono il lavoro del processore molto più sostenuto pertanto il nostro computer potrebbe non essere in grado di gestire un certo numero di tracce registrate a tale risoluzione. Vi basti sapere che il formato utilizzato dai cd audio è quello di 44.100 Khz per 16 bit di risoluzione… utilizzare quindi 48.000 per 24 bit è un eccellente compromesso utilizzato in moltissimi studi di registrazione professionali.
Adesso impostiamo il tempo della song:
IMPOSTARE IL TEMPO ED IL METRONOMO
Se il tempo (espresso in bpm) sarà lo stesso per tutta la durata della song, ci sarà sufficiente impostarlo nel Transport Panel di Cubase (se non vedete vi basta cliccare sul tasto funzione F2 per farlo apparire): osservate nella figura in basso la parte cerchiata, cliccando sulla casella TEMPO (che troviamo predefinito a 120) possiamo modificarlo a nostro piacimento (in figura è impostato a 120). Possiamo anche modificare il valore predefinito 4/4 in 3/4 o 11/8 che interesserà non solo la griglia ma anche il battito del metronomo.
Può anche rendersi necessario modificare il tempo durante la canzone, fare dei rallentamenti o raddoppiarlo o cambiare la divisione delle misure… in questo caso ci serviremo della finestra Traccia Tempo (Tempo track) raggiungibile dal menu Progetto
Quando ci apprestiamo a creare un nuovo progetto (o a modificarne uno esistente) è necessario, subito dopo aver impostato il tempo, configurare il metronomo perchè lo si possa attivare durante la registrazione.
In cubase sx esistono due tipi di metronomo, audio (audio clic) e midi. Il metronomo di tipo audio riproduce un campione standard che, nel caso di diversa signature, varia la nota alta del clic. Il metronomo di tipo midi si appoggia invece ad una periferica midi sul canale 10 (e cioè il kit di batteria) ed è maggiormente personalizzabile dacchè è possibile impostare lo strumento che suonerà i diversi clic. A questo punto è bene verificare se il nostro sistema è dotato di una scheda con a bordo un sinth nativo (come la audigy ad esempio) o se preferiamo servirci di una periferica esterna come un expander o un synth, o ancora se preferiamo sfruttare il synth di microsoft (synth SW Microsoft) anche se, con quest’ultimo, sono frequenti i problemi di sincronia.
Nella figura in basso la finestra di configurazione del metronomo raggiungibile da TRASPORTO-IMPOSTAZIONI METRONOMO
Analizziamo le varie voci. La parte cerchiata in rosso è quella riferita al click gestito dal MIDI, per attivarlo spuntiamo la relativa casella ATTIVA CLICK MIDI e selezioniamo il synth che si occuperà di riprodurre il suono del metronomo. Possiamo utilizzare uno strumento virtuale, uno strumento esterno collegato attraverso l’uscita midi della scheda audio, oppure il synth interno della scheda audio là dove sia disponibile. Dopo di ciò bisogna impostare il canale midi del synth (in questo caso nel rispetto nello standard GM che prevede gli strumenti percussivi il canale 10), di poi la nota che deve suonare l’accento del metronomo (Hi) impostata con una velocity (che in questo caso funge da volume) leggermente superiore a quella ordinaria (Lo). Se desiderate che il metronomo non abbia alcun accento allora basta settare entrambe le velocity con lo stesso valore
Se non disponiamo di un synth midi o se desideriamo che il metronomo sia gestito in audio allora attiviamo la casella ATTIVA CLICK AUDIO nella parte cerchiata in giallo. Qui possiamo scegliere un suono nostro (selezionando anzichè BEEP l’opzione SUONI) . Anche qui possiamo regolare i livelli dell’accento del clic.
Spostandoci a sinistra possiamo decidere di attivare il clic sia durante la registrazione che in corso di riproduzione (cmq si può abilitare e disabilitare in qualsiasi momento dal transport panel o con il tasto C della tastiera) ed infine decidere la suddivisione dei battiti…. nel caso in esempio rispetta il tempo del progetto ma possiamo specificarlo utilizzando l’option USA INDICAZIONE TEMPO e scrivendo nella casella accanto il valore che ci interessa; quest’ultima funzione è utile nel caso in cui abbiamo impostato un bpm basso (80 ad esempio) ed il batterista ha l’esigenza di avere il clic raddoppiato.
CREARE ED ARMARE LE TRACCE
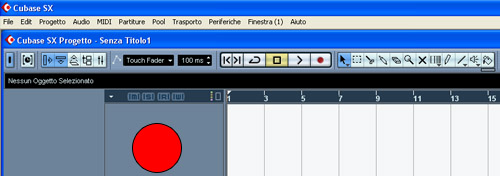
Per creare una nuova traccia audio clicchiamo col tasto destro sull’area indicata dal pallino rosso nella figura in alto. Dal menu a tendina selezioniamo ora AGGIUNGI AUDIO TRACCE. Selezioniamo MONO.
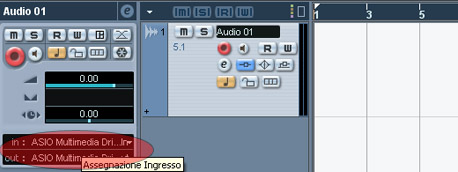
Ecco come appare la traccia sull’interfaccia principale di Cubase. Sulla parte cerchiata in rosso impostiamo rispettivamente il canale d’ingresso e quello d’uscita (IN e OUT) della traccia. Se possediamo una scheda audio con più ingressi è possibile creare diverse tracce come questa ed assegnare ad ognuna di queste un ingresso differente.
Possiamo dare un nome alla traccia (es. chitarra) doppio cliccando sul suo nome (in figura Audio 01). Per armarla (e cioè predisporla per la registrazione) è sufficiente cliccare sul bottone ![]() . Possiamo armare più tracce contemporaneamente se disponiamo di schede con più ingressi. Per attivare il preascolto della traccia ci sarà sufficiente cliccare sul bottone
. Possiamo armare più tracce contemporaneamente se disponiamo di schede con più ingressi. Per attivare il preascolto della traccia ci sarà sufficiente cliccare sul bottone ![]() (monitor).
(monitor).
Dopo aver collegato lo strumento (o gli strumenti) al canale d’ingresso verifichiamo adesso che il livello del segnale non vada in saturazione. Se operiamo con un compressore impostiamo il valore del threshold in maniera tale che il segnale non superi mai il rosso nel “meter” della traccia che possiamo visualizzare avviando il mixer (Tasto funzione F3 oppure menu PERIFERICHE-MIXER).
![]() In questa figura vedete il canale associato al segnale in ingresso che stiamo utilizzando; il livello del meter ci aiuta a capire che il segnale è adeguato. Non bisogna mai far superare il livello indicato dal rettangolo rosso disegnato sulla figura perchè si rischia la distorsione del segnale, nè lasciare che sia troppo basso giacchè il rumore di fondo sarebbe molto fastidioso. Il mixer ci avverte accendendo di rosso la C cerchiata che notate in basso a sinistra
In questa figura vedete il canale associato al segnale in ingresso che stiamo utilizzando; il livello del meter ci aiuta a capire che il segnale è adeguato. Non bisogna mai far superare il livello indicato dal rettangolo rosso disegnato sulla figura perchè si rischia la distorsione del segnale, nè lasciare che sia troppo basso giacchè il rumore di fondo sarebbe molto fastidioso. Il mixer ci avverte accendendo di rosso la C cerchiata che notate in basso a sinistra ![]()
Se abbiamo provveduto ad impostare la traccia ed armarla possiamo procedere alla registrazione.
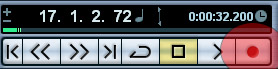
Nel transport Panel clicchiamo sul pallino rosso (nella figura quello cerchiato) oppure il tasto * presente nella tastiera. A questo punto il software comincia a registrare:
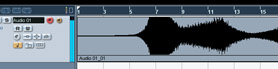
Durante la registrazione, la forma d’onda viene generata automaticamente, anch’essa ci aiuta a capire se il nostro segnale sta generando distorsione o meno (in figura il primo rigonfiamento dell’onda sconfina oltre i bordi, questo sta a significare che il segnale è sicuramente in distorsione). Un buon metodo per fare delle registrazioni senza distorsioni è quello di verificare che la forma d’onda (o invuluppo) non sconfini mai oltre i bordi della traccia.
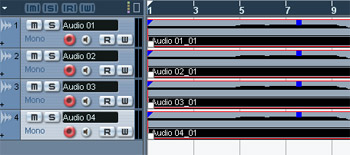
In questa figura abbiamo armato 4 tracce, Cubase registra i 4 ingressi in contemporanea. Questa metodologia è tipica delle registrazioni LIVE. Supponiamo di voler registrare una band oppure semplicemente una batteria con microfoni separati: in tal modo è possibile intervenire sulla traccia estrapolata dal singolo microfono per correggere errori, per aggiungere effetti o altro.
Su ogni singola traccia è possibile applicare effetti ed ascoltarne il risultato in tempo reale attivando il monitor ![]() (se, una volta attivato il monitor, l’ascolto dovesse arrivare in ritardo dobbiamo regolare la latenza della scheda audio su valori più bassi).
(se, una volta attivato il monitor, l’ascolto dovesse arrivare in ritardo dobbiamo regolare la latenza della scheda audio su valori più bassi).